この記事は
- なにから仕事をつけたらいいか思い出せない
- データやフォルダがゴチャゴチャで探すのが大変
- 毎回同じ文章をうったり、調べたりするのがめんどくさい
- 少しでも作業工程を減らしたい
こういったパソコンが苦手な初心者の参考になると思います!
一日あと3時間ほど伸びてほしいと願う男 むぎわらです
私の職場は平均年齢が高い方が多く、パソコンが苦手な方が多いです
そのため、遅くまで仕事している方も多いです
その人達の仕事ぶりを見ていて、私がパソコン業務でアドバイスしたことをまとめてみました
私がアドバイスしたことはこちら
これを教えただけで、みなさんすごく作業効率があがりました
一つ一つ説明していきます!
付箋アプリを使おう
みなさん職場にきてこんなことありませんか?
あれ?今日なにするんだっけ?
とりあえずコーヒー淹れて作業してたら思い出すか・・・
これじゃダメです!
自分が今日しないといけないこと、やらなければいけないことを
パソコンを付けた時点で分かるようにしましょう!
それが付箋アプリです。
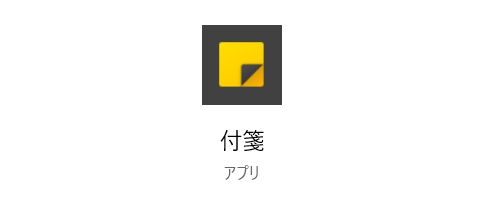
Windowsには付箋アプリが搭載されています。
※Macは使用したことないですが
「スティッキーズ」という付箋アプリが標準で入っているそうです
うちの職場では明日することや覚えておかないといけないことを
紙に手書きで書いてパソコンに張り付けている人が多いです、、、
この付箋アプリを使えば、パソコンのデスクトップ内に付箋を張り付けることができます
またこの付箋アプリはパソコンを起動すると一緒アプリも起動されます。
ショートカットを有効に使おう
みなさんのデスクトップはきれいですか?
こんな風になってないですか?
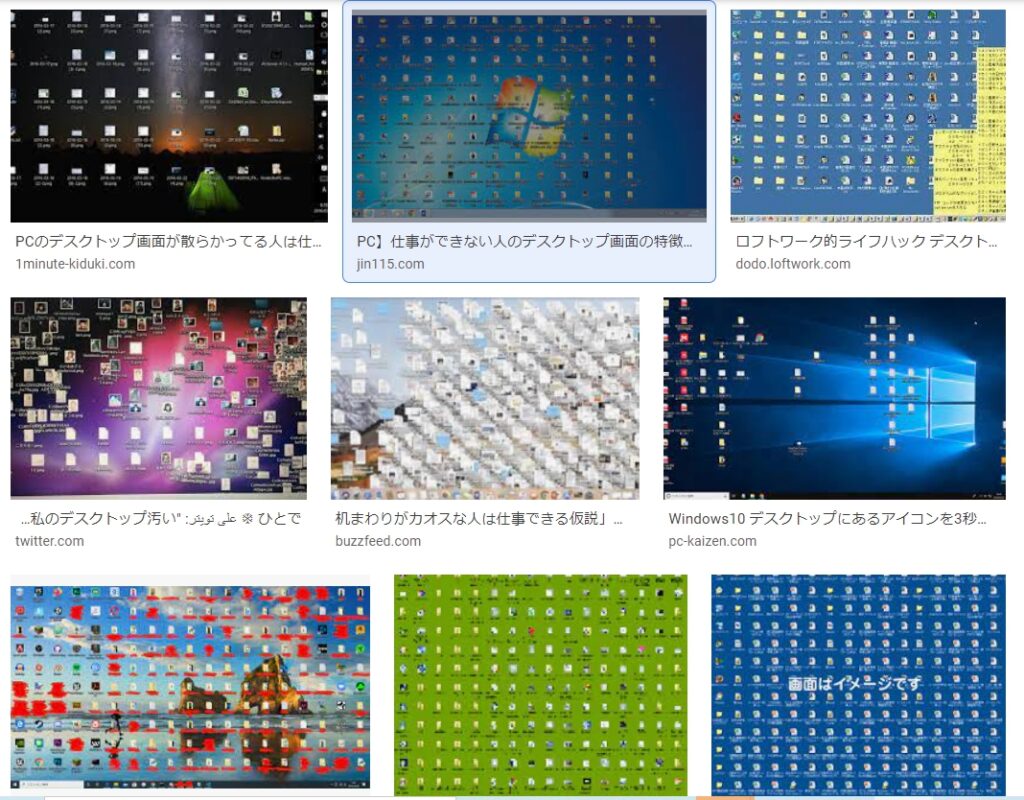
あのフォルダどこだっけ?あれ?たしかこの辺にあったような・・・・
あ~時間がもったいない!
仕事の時間は顧客のために、サービス充実のためにあてるものであって、
フォルダを探すことではありません
デスクトップにあるフォルダやデータは全部毎日使っていますか?
絶対つかっていません!
一度デスクトップのフォルダやデータを
すべて1つのフォルダにぶち込みましょう!

あとは簡単です。使うフォルダやデータのショートカットを作って
デスクトップやフォルダに入れていきましょう
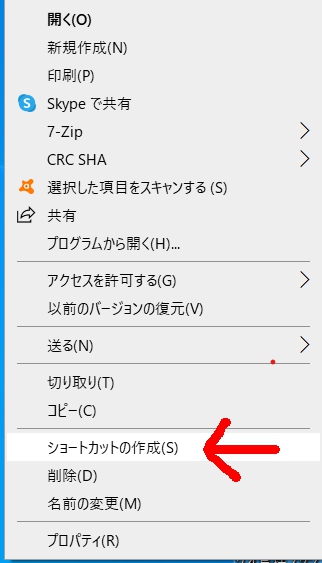
※フォルダやデータを選んで右クリックして「ショートカットの作成」を選ぶだけ!
職場で共有フォルダやクラウドを使ってる場合も、
自分が使うものだけをショートカットを作って
デスクトップやフォルダに入れていきましょう
私は「リンク集」というフォルダを作って
その中に毎日使うもののショートカットを入れています
辞書登録を使おう
長い文章何回もうってませんか?
郵便番号や電話番号、メールアドレス毎回探してませんか?
これは辞書登録で一発で解決します。
辞書登録のやり方
①「あ」または「A」を右クリック
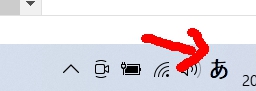
②単語の追加をクリック
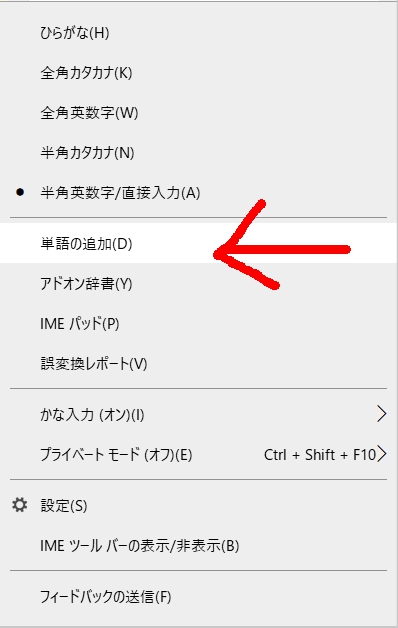
③「単語」と「よみ」を入力して登録を押すと
「よみ」で打った文字が「単語」に変換されます
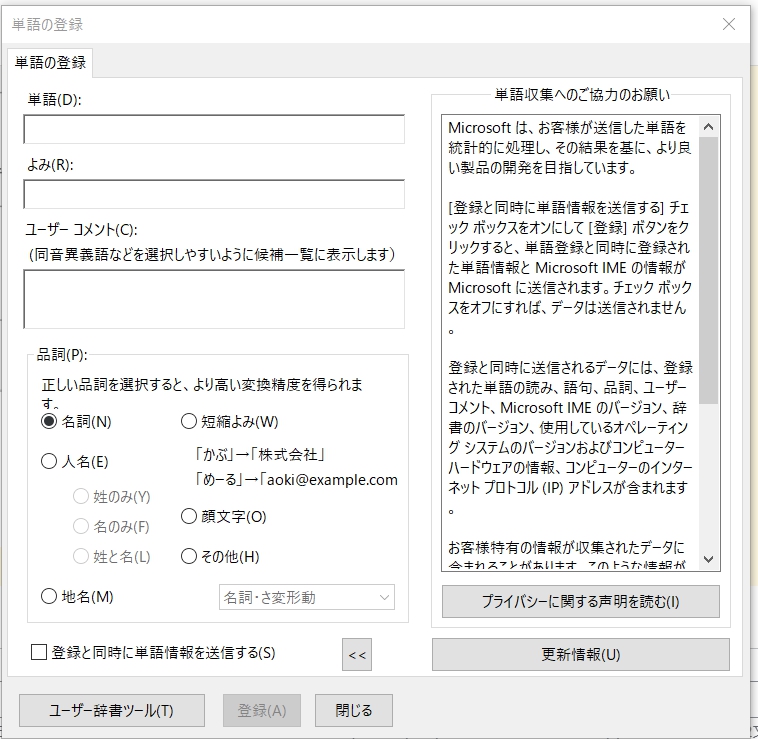
この機能を使うとどんなことができると思いますか?
例えばメールでのデータのやりとりが多い場合、
「お世話になっております。標記の件につきましてこのメールに添付してお送りいたします。ご査収ください」
こういった文章を毎回うっていませんか?
辞書登録でこのように登録すると
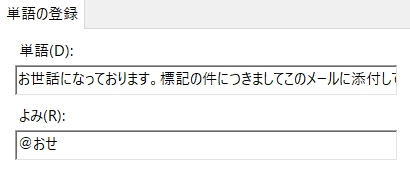
「@おせ」と入力するだけで
「お世話になっております。標記の件につきましてこのメールに添付してお送りいたします。ご査収ください」と一発で変換することができるんです!
※「@」を使う理由は、「おせ」だけだと誤って変換される恐れがあるためです
これを応用すれば、よく使うメールアドレスや電話番号を「@めーる」や「@でんわ」と登録すると簡単に表示させることができます!
Word・Excelの最低限のショートカットキーを覚えよう
WordやExcelなしで仕事をすることは不可能じゃないでしょうか
WordとExcelは私たちのパートナーです。パートナーのことのいいところもう少し知りましょう
超最低限はこれだけは知っておこう!
※Zはアルファベットの最後の文字、Zを押すと操作する前の最後に戻ると覚えましょう
※Cはコピー(copy)の略です。覚えやすいですね
※Vは、、、、なんかそこにぶいっ、、ぶっさっす!!!貼り付け!!みたいな感じで覚えましょう
ショートカットキーは覚えておいたら便利なものがたくさんあります。
今書いたのは本当に初歩中の初歩だけのショートカットキーです。
便利そうなショートカットはどんどん覚えていきましょう
FAXドライバーを入れよう
みなさんの職場FAXありますか? FAX(笑)みたいな感じなんでしょうか、、、
先日、敬愛するリベラルアーツ大学の両学長が「FAXは化石」みたいなことを言っていましたが
私の職場はガンガンFAXを使っています(笑)
みなさんはFAXを利用するとき、どうされてますか?
- パソコンから印刷をかける
- それを取りにって
- 複合機のトレイに差し込んで
- 複合機のメニューにFAX番号を入力して送る
こんなことしていませんか?
複合機には、パソコンからFAXを送れる機能が備わっています
これは「複合機の機種名 FAXドライバー ダウンロード」で検索すると簡単にでてきます
FAXドライバーをいれるとパソコンから送りたいデータを送信することができるので
- パソコンから送り先にFAXを送る
だけで完結します
先ほどのめんどくさい工程をたった一つの工程でできるようになります
FAXを使われている方はまじでやってください。めっちゃ便利です
まとめ
みなさん当てはまるものはあったでしょうか?
パソコンやインターネットに詳しい方にとっては当たり前のことかもしれませんが
苦手な人にとってはこういったこともわからなくて苦労していますよね
これを知っているだけで作業効率は全然かわると思います!
みなさんの大切なお仕事の時間は、
顧客のため、社会のため、喜んでくれる人のためにあるんじゃないでしょうか?
決してパソコン操作に手間取り、時間を無駄にするためではありません
この記事が皆様のお役に立てば幸いです
「@い」
↓
以上ですっ!
ここまで読んでくださり、ありがとうございました!
おつおつ~
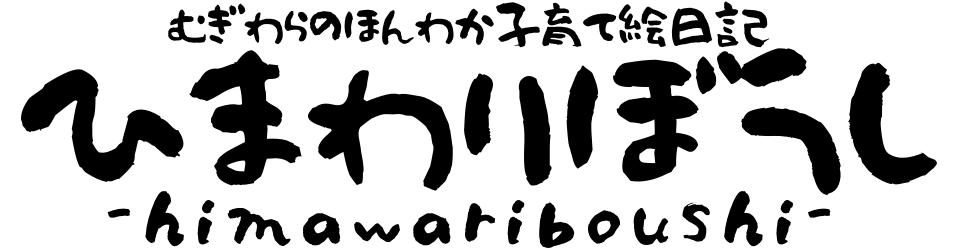

コメント